Zeiterfassung durch mobile App
Die Nutzung der mobilen Android Applikation ist möglichst einfach und zugleich effizient gestaltet, sodass das Ein-/Ausstempeln der einzelnen Arbeitnehmenden kaum Zeit in Anspruch nimmt. Über den grünen Kamerabutton auf dem Hauptbildschirm können Sie in den Kameramodus photo_camera gelangen und den automatisch durch die Webapplikation zugewiesenen QR-Code scannen. Wie in der Dokumentation Einrichten der mobilen Applikation beschrieben, ist es Ihnen überlassen, in welcher Form Sie diese Codes den Mitarbeitenden zur Verfügung stellen.
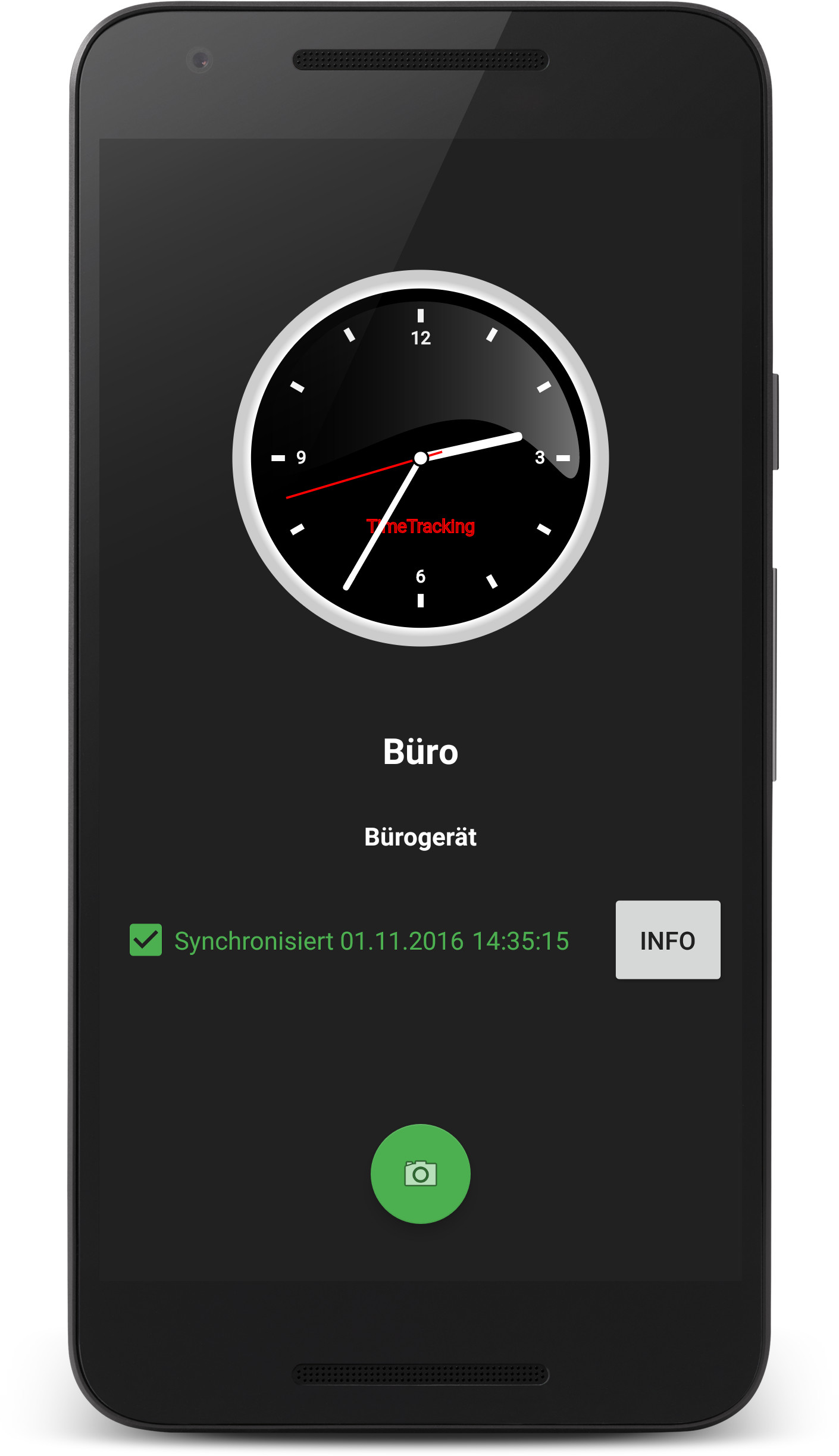
Hauptbildschirm
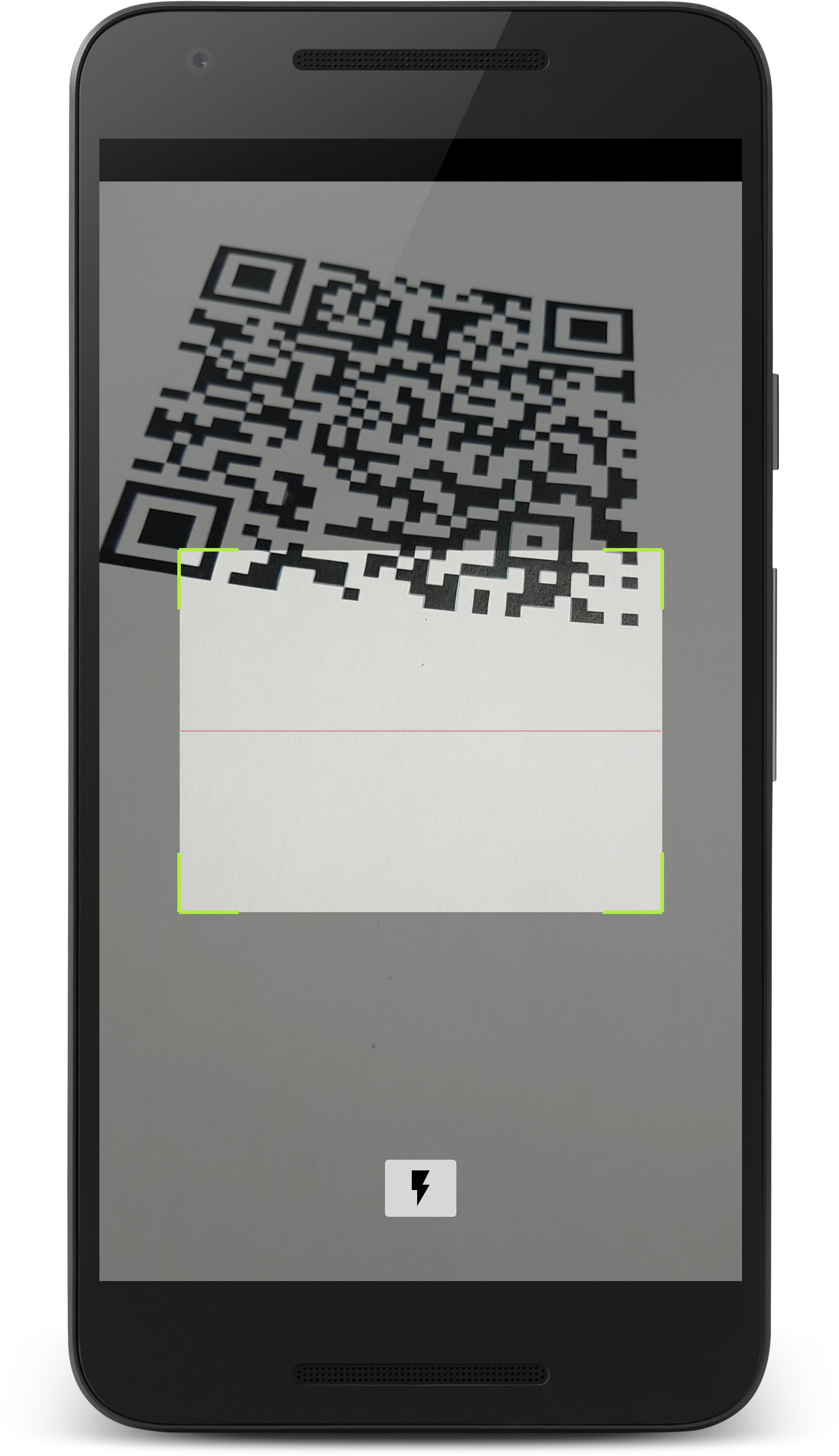
Kameramodus
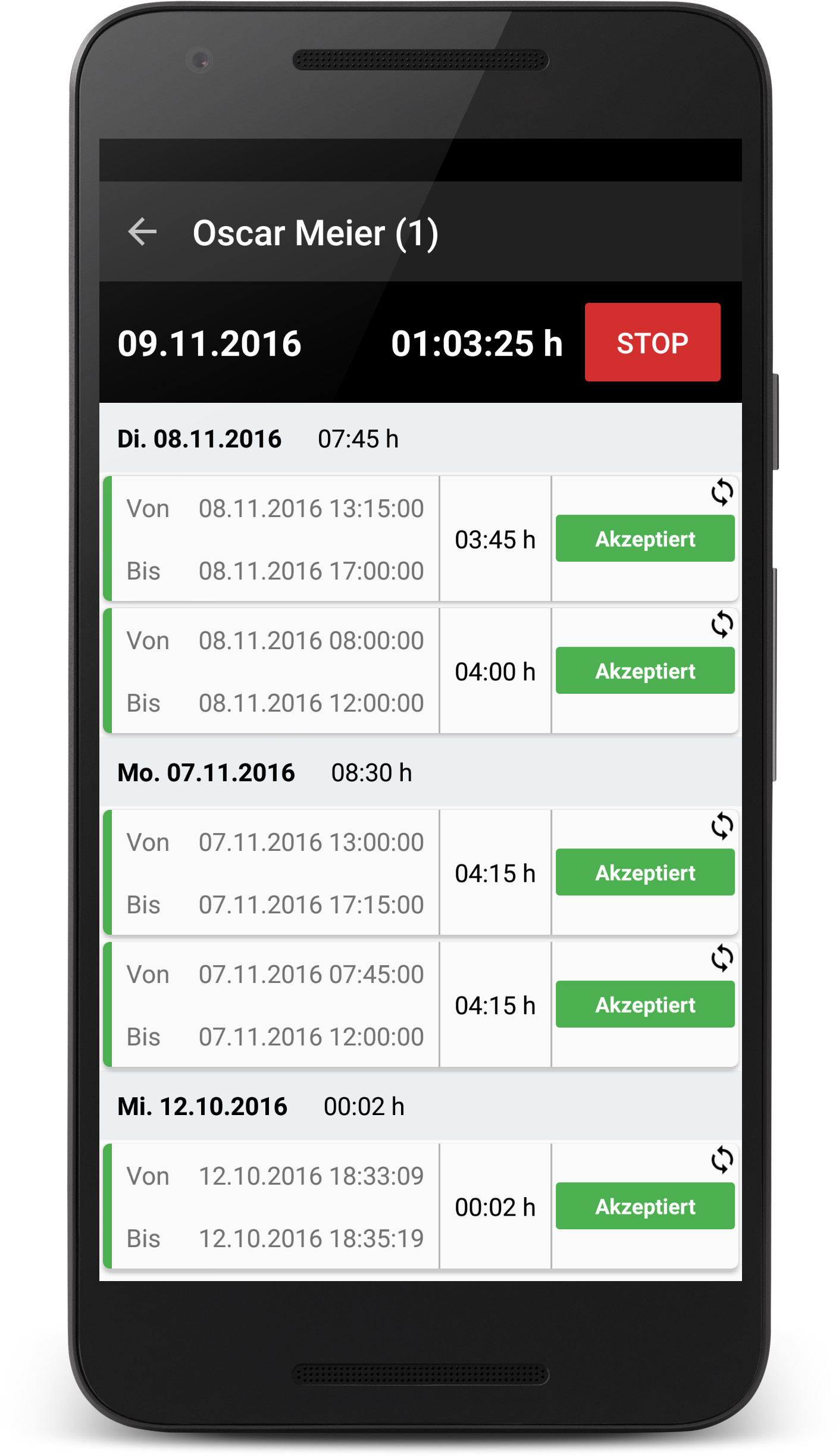
Nutzerbildschirm
Nach erfolgreicher Validierung des Codes werden Sie auf den Nutzerbildschirm weitergeleitet. Hier sehen Sie die Stoppuhr in der oberen Menüleiste und darunter eine Auflistung der letzten Zeitstempel, die Sie erfasst haben. Um sich ein- bzw. auszustempeln, reicht ein Klick auf den Button rechts in der oberen Menüleiste. Beim Ausstempeln erscheint zusätzlich noch ein Dialog, der Sie fragt, ob Sie die erfasste Zeit so akzeptieren wollen. Falls die Zeit nicht stimmt, weil Sie sich zum Beispiel das letzte Mal vergessen haben auszustempeln, wird empfohlen, diesen Dialog nicht zu akzeptieren. Der Zeitstempel wird in diesem Fall als offen auf den Server geladen. So vereinfachen Sie dem Betriebsleiter die Arbeit, da er in der Webapplikation die offenen Zeitstempeln herausfiltern und effizient korrigieren kann. Für die monatliche Abrechnung, die in der Nutzung der Webapplikation genauer beschrieben wird, müssen alle Zeitstempel auf akzeptiert gesetzt sein. So kann auf diese Art und Weise auch verhindert werden, dass unkorrekte Zeiten abgerechnet werden.
Die Synchronisierung findet nur statt, wenn kein Nutzer eingeloggt ist und der Hauptbildschirm angezeigt wird. Deshalb wird empfohlen, nach erfolgreichem Ein-/Ausstempeln den Nutzerbildschirm wieder per Android Back-Taste oder durch einen Klick auf den Pfeil arrow_back oben links in der Navigationsleiste zu verlassen. Dies verhindert auch, dass der nächste Nutzer aus Versehen den vorherigen Nutzer ausstempelt.
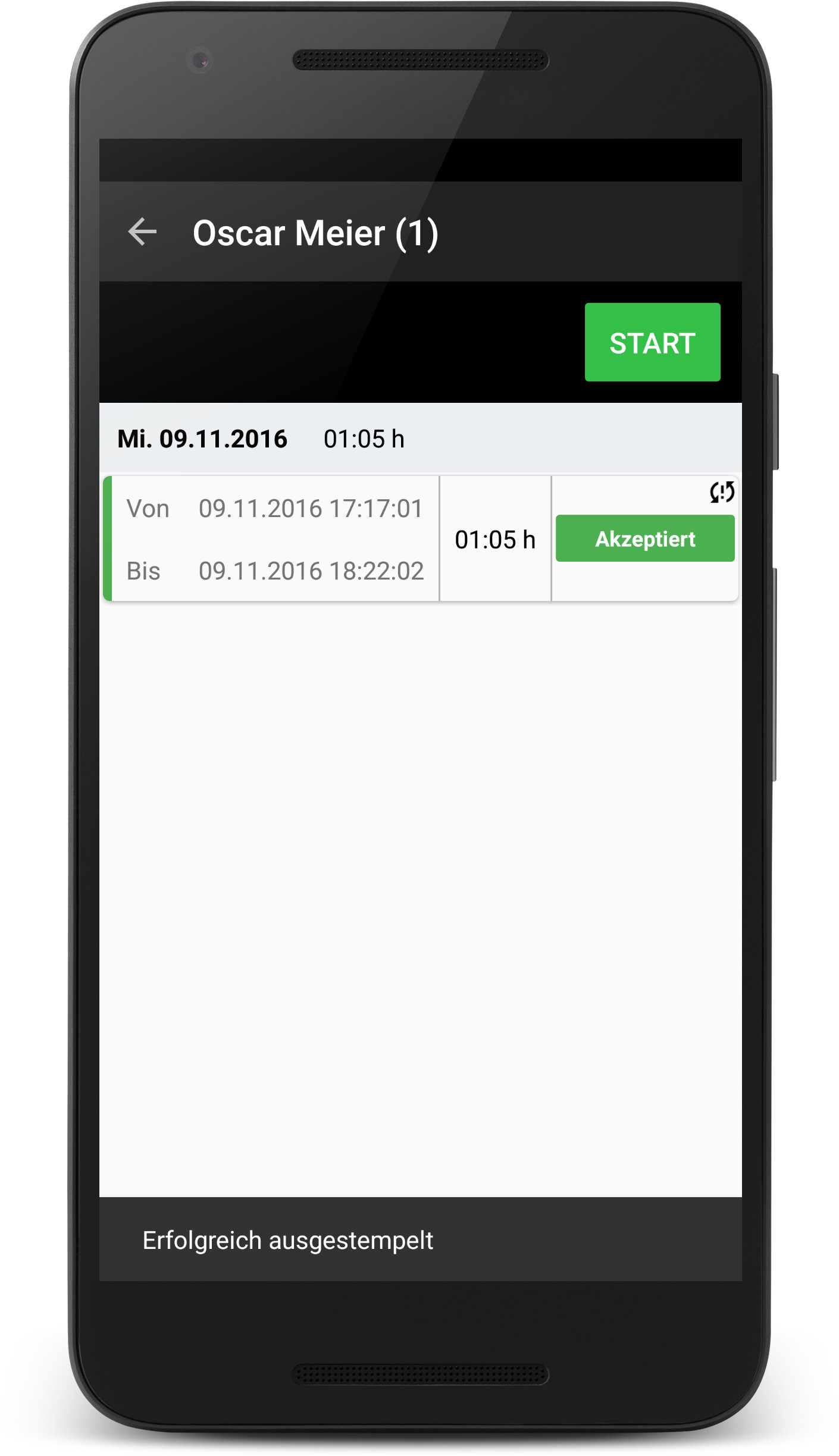
Gecachte Zeitstempel
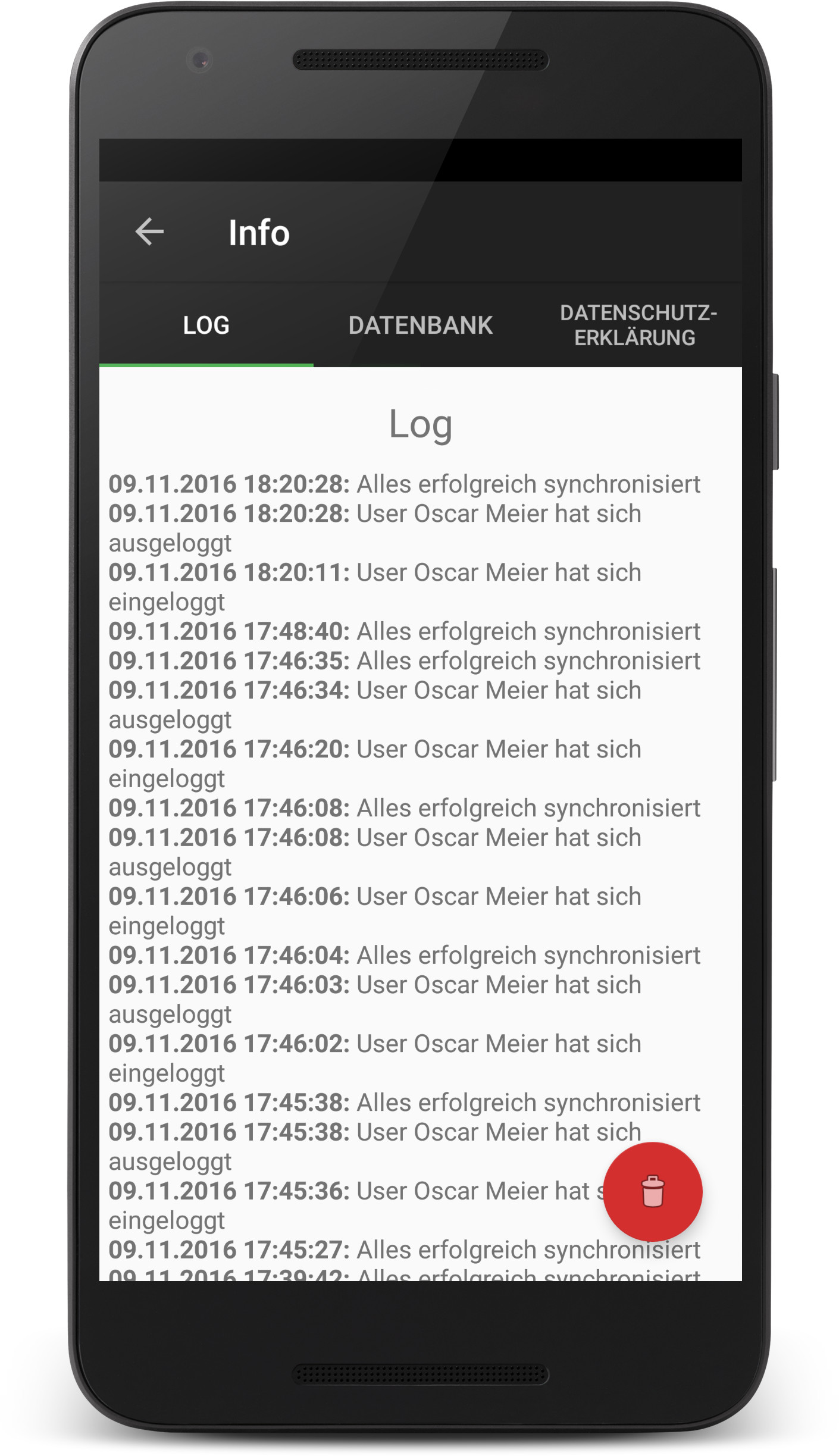
Log-Bildschirm
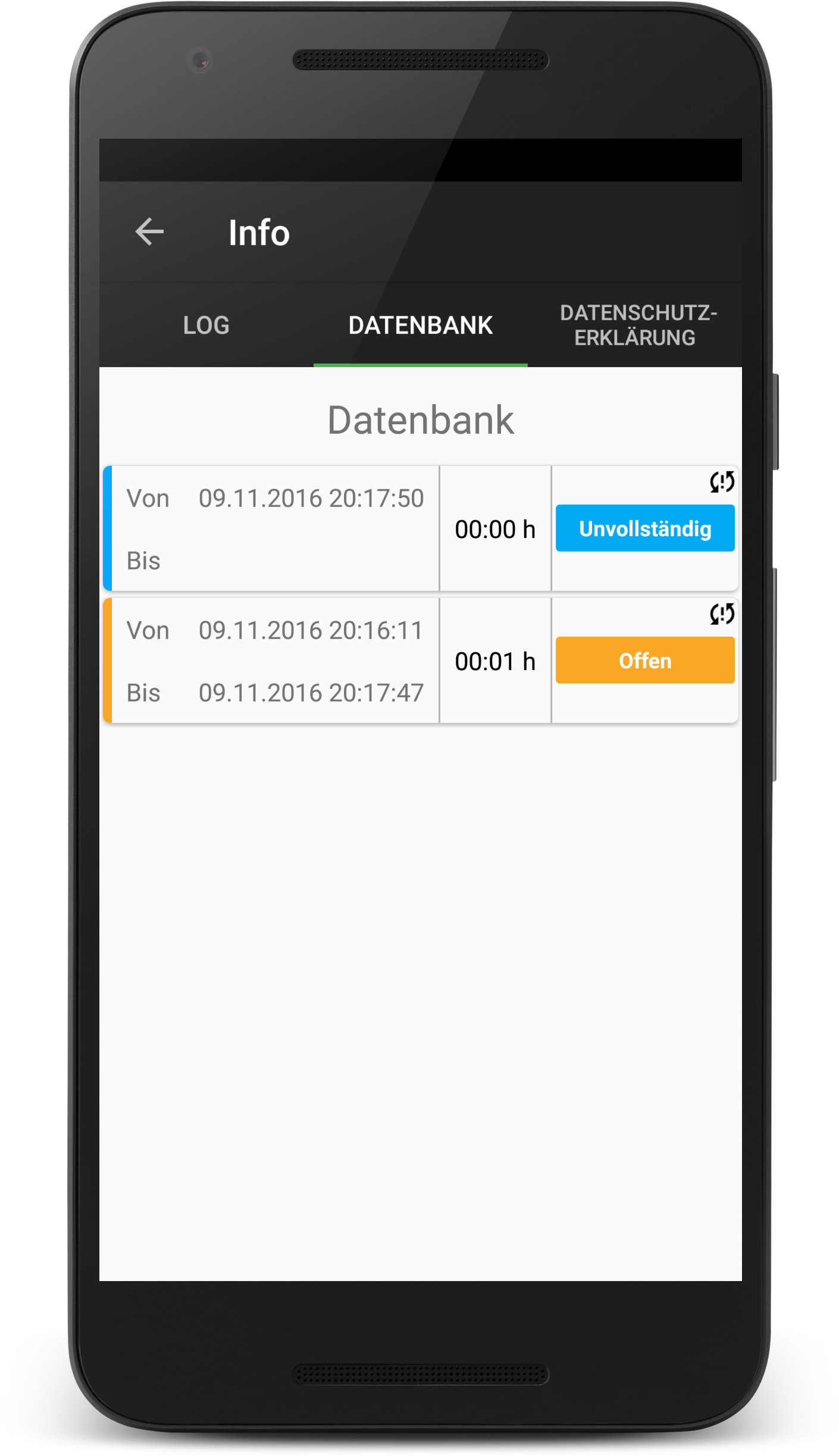
Lokale Datenbank
Im linken Bild ( Gecachte Zeitstempel ) können Sie sehen, wie der Nutzerbildschirm aussieht, falls beim Ausstempeln kein Internetzugang vorhanden ist. Die Liste aller erfassten Zeitstempel wird nicht geladen und das sync_problem symbolisiert, dass die Synchronisierung noch nicht stattgefunden hat und der Zeitstempel stattdessen gecacht wurde. Über den Klick auf den Info-Button auf dem Hauptbildschirm gelangt man auf den Informationsbildschirm. Dieser enthält den Aktivitätenlog und eine Auflistung der lokalen Datenbank. Wir empfehlen, den Log im Monatsintervall über den roten Lösch-Button delete unten rechts zu leeren, da dieser den lokalen Datenspeicher füllt. Über die Datenbankansicht finden Sie heraus, welche Zeitstempel momentan lokal gecacht werden. Die unvollständigen Erfassungen werden immer gecacht - auch bei erfolgreicher Synchronisierung mit dem Server, da der Nutzer sich sonst bei fehlendem Internetzugang nicht ausstempeln könnte.